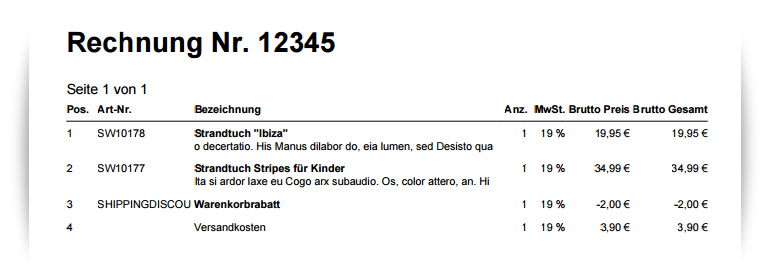Edit newsletter and document templates
Introduction
In this guide you will learn how to modify the default appearance of Shopware's newsletter and document templates.
Bare theme directory.
This can cause issues during the next update process and your changes could be overwritten.
You should always include your own newsletter and document modifications within your own Shopware theme.
If your don't have a custom Shopware theme you should create one for newsletter and document editing.
In the following examples we will use a newly created theme called NewsDocExample:
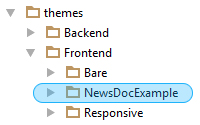
If you want further information about creating custom themes you can read our Getting started guide.
Edit newsletter templates
In the following steps you will learn how to edit Shopware's default newsletter template. If you want an introduction in general usage of the newsletter module please have a look at our newsletter wiki tutorial.
Newsletter directory structure
Within the newsletter directory you can find all necessary files to edit the template:
themes
├── Backend
├── Frontend
│ ├── Bare
│ │ ├── documents
│ │ ├── frontend
│ │ ├── newsletter
│ │ │ ├── alt
│ │ │ ├── container
│ │ │ └── index
│ │ └── widgets
│ ├── Responsive
There are two different types of newsletter templates: A default newsletter template and a merchant template.
The index.tpl contains the default template and the indexh.tpl contains the merchant template.
The newsletter templates are written in HTML containing a table structure to keep compatibility with the most email clients. Because of the email clients the usage of external css files is not possible and the overall appearance is managed by inline styles within the template files.
If the newsletter recipient cannot display HTML emails, Shopware will use the newsletter templates within the alt directory.
Those contain all important variables to display the newsletter as plain text.
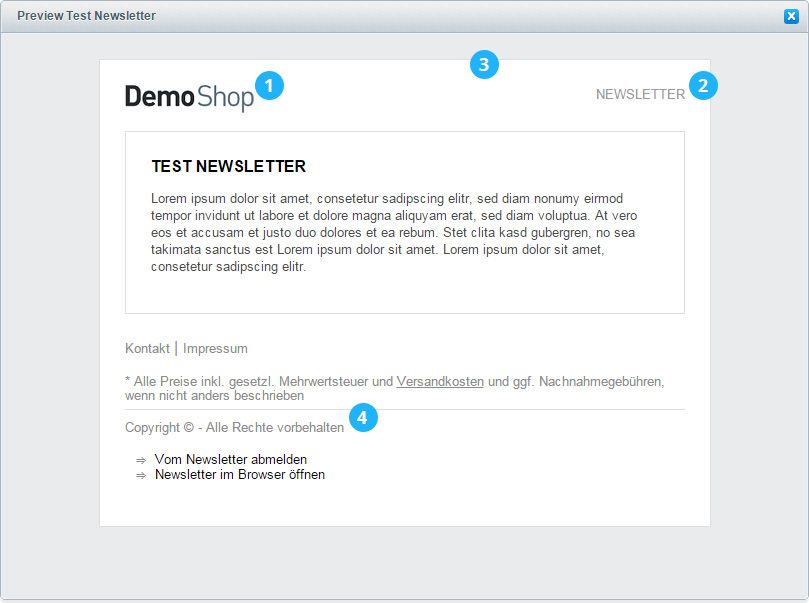
Change the newsletter logo
To change the newsletter logo (1) navigate to the index directory of the Shopware default newsletter theme: themes/Frontend/Bare/newsletter/index.
Now copy the header.tpl file into the matching directory of your created theme: themes/Frontend/NewsDocExample/newsletter/index.
Within the copied file you can see the following code on line 4:
<img align="left" src="{link file='frontend/_public/src/img/logos/logo--mobile.png' fullPath}" />
If you don't want to display the default shop logo you can simply replace the path with a path to your desired image.
In this example we copied our new logo into the frontend/_public/src/img/logos/ directory of our NewsDocExample theme:
<img align="left" src="{link file='frontend/_public/src/img/logos/logo--newsletter.png' fullPath}" />
Change the newsletter headline
In this example we will change the color of the newsletter headline (2) in the right top corner.
To change the color you can also edit your copied header.tpl file from the logo example.
You can find the desired code in line 7:
<span style="color:#999;font-size:13px;">NEWSLETTER</span>
Now you can modify the color property with another value. In this example we replace the color with a default red:
<span style="color:#ff0000;font-size:13px;">NEWSLETTER</span>
Change the newsletters general appearance
At first navigate into the default newsletter theme again: themes/Frontend/Bare/newsletter/index.
Now copy the index.tpl file into the matching directory of your created theme: themes/Frontend/NewsDocExample/newsletter/index.
If you want to edit the general appearance of the newsletter (3) you can e.g. modify the styling of the wrapping newsletter table on line 37:
<table align="center" width="560" bgcolor="#ffffff" border="0" cellspacing="25" cellpadding="0" style="color:#8c8c8c; border:1px solid #dfdfdf;font-family:Arial,Helvetica;">
In our example we will change the bgcolor attribute to a grey tone as well as the border to 2 pixels with a default red color:
<table align="center" width="560" bgcolor="#d8d8d8" border="0" cellspacing="25" cellpadding="0" style="color:#8c8c8c; border:2px solid #ff0000;font-family:Arial,Helvetica;">
Change the newsletter footer
To change the newsletter footer (4) you copy the footer.tpl within the themes/Frontend/Bare/newsletter/index directory into your matching theme directory as in the examples before.
In our example we will edit the copyright snippet in line 21 and change its color to red:
<td style="font-size:13px;text-align:left;color:#ff0000;margin:0;padding:0;padding-top:10px;">
{s name='NewsletterFooterCopyright'}{/s}
</td>
Newsletter snippets
The newsletter elements like copyright information or the "unsubscribe" text are snippets which are namespaced in newsletter/index/footer.
You can edit those snippets with the backend snippet module.
Edit document templates
In this quick example you will learn how to edit Shopware's default document template for invoices, delivery notes etc. The PDF document creation backend module provides you already with many customization features. If you'd like more information about the general usage please have a look at our PDF document creation wiki tutorial.
Documents directory structure
You can find the document templates within the documents directory of the Bare theme.
themes
├── Backend
├── Frontend
│ ├── Bare
│ ├── Responsive
│ │ ├── documents
│ │ │ ├── index.tpl
│ │ │ ├── index_gs.tpl
│ │ │ ├── index_ls.tpl
│ │ │ └── index_sr.tpl
│ │ ├── frontend
│ │ ├── newsletter
│ │ └── widgets
There are four types of document templates:
- Invoice template:
index.tpl - Delivery note template:
index_ls.tpl - Credit template:
index_gs.tpl - Cancellation invoice template:
index_sr.tpl
Adding an article description
In our example we want to add a short article description to the invoice template.
The default invoice template comes only with the article names without descriptions.
To edit the index.tpl (invoice template) you create a new index.tpl within your own theme NewsDocExample.
Now you can extend from the original invoice template just like in other Shopware templates:
{extends file='parent:documents/index.tpl'}
Within the extended index.tpl you can override the document_index_table_name block to add the product description.
In our example we have added a truncating with 70 characters to keep the width of the table layout:
{$position.meta.description_long|truncate:70:""}
The $position variable provides you with even more article variables.
If you need more variables you can read our wiki tutorial about additional variables in PDF document templates.
You can also set the article name to <strong> for better appearance:
<strong>{s name="DocumentIndexPositionNameDefault"}{$position.name|nl2br}{/s}</strong>
Because of the table layout we also have to copy a few lines from the original index.tpl:
{extends file='parent:documents/index.tpl'}
{block name="document_index_table_name"}
<td align="left" width="48%" valign="top">
{if $position.name == 'Versandkosten'}
{s name="DocumentIndexPositionNameShippingCosts"}{$position.name}{/s}
{else}
<strong>{s name="DocumentIndexPositionNameDefault"}{$position.name|nl2br}{/s}</strong><br/>
{$position.meta.description_long|truncate:70:""}
{/if}
</td>
{/block}
Result: